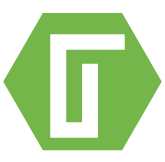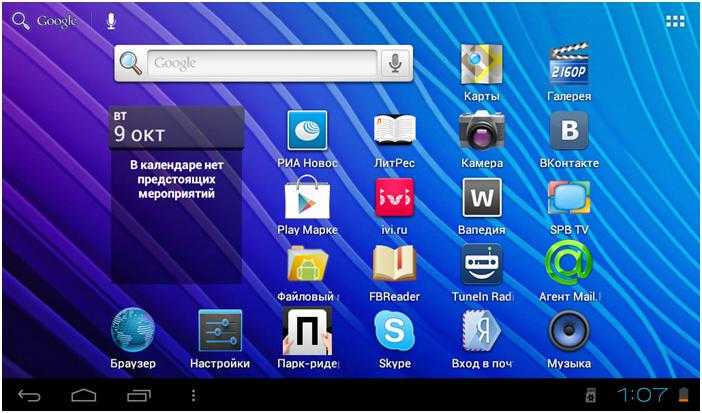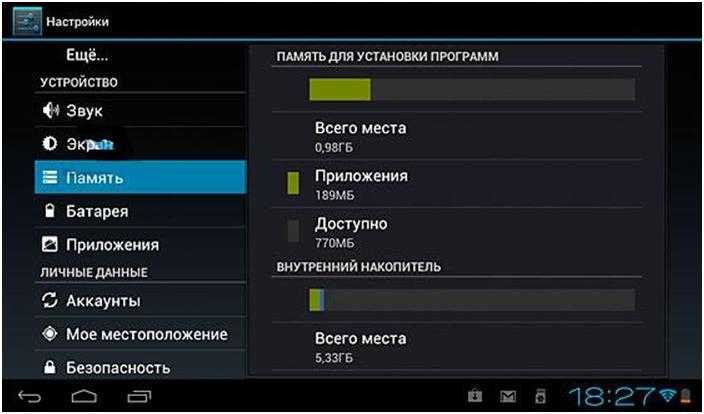Настройка и эксплуатация планшета
Так как у планшета, к сожалению, отсутствует слот для SIM-карты, мы рассмотрим основные этапы настройки мобильного интернета 3G с внешнего модема.
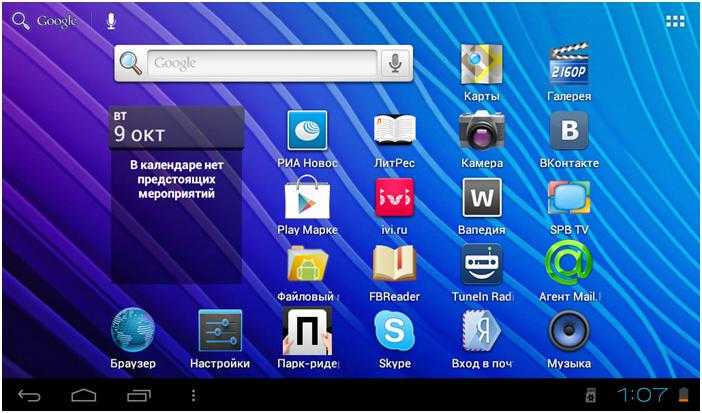
Рабочий стол
На рабочем столе находятся такие элементы, как:
- В верхней части экрана поиск через систему Гугл и переход к главному меню приложений;
- В нижней части экрана функциональные кнопки «Назад», «Меню», «Список приложений», «Рабочий стол» и панель уведомления, где находится информация о батареи, активных соединениях, время и прочее.
-
В центральной части находятся ярлыки программ, и виджеты.
Для смены заставки на рабочем столе, следует зажать экрана на 1-2 секунды до появления соответственного окна, где можно изменить картинку, как рабочего стола, так и в главном меню.

Главное меню приложений
Чтобы перейти непосредственно настройка нужно найти среди ярлыков, ярлык «Настройки», либо на рабочем столе, либо среди всех приложений в Главном меню.
После нажатия на ярлык откроются настройки, для удобности при поиске – все приложения разбиты на тематически подгруппы, поэтому даже самый неопытный человек сможет без сторонней помощи разобраться в них.
Некоторые проблемы и их решение при эксплуатации
- Планшет не видит карту памяти;
Проверить работоспособность на другом устройстве; проверить на совместимость; проверить правильность вставленной карты памяти; перезагрузить планшетный ПК и повторить процесс вставки карты памяти.
- Планшет быстро разряжается;
Настроить яркость экрана на более низкий уровень; проверить расход энергии приложения – по возможности удалить ненужные «тяжелые» программы; планшет разряжается при низкой температуре.
- Планшет не видит внешние устройства.
Обязательно проверить на совместимость; проверить работоспособность устройств; посмотреть, не перебит ли кабель USB; не разбито ли гнездо для кабеля.
Технические характеристики
На планшете предустановленна операционная система Андроид 4, главной и отличительной особенностью данного планшета является семидюймовый экран, с достаточно большим разрешением 1024х600 пикселей, зернистость почти не заметна. Поддерживает до 5 одновременных прикосновений, выполнен дисплей на матрице IPS-LCD.

Планшет с чехлом
Как упоминалось выше, имеется две камеры 2Мп и 0,3 Мп, датчик ориентации экрана, Wi-Fi модуль. При активном просмотре видео, на минимальных настройках яркости планшет способен проработать до 9 часов. Планшет поддерживает такие форматы, как: MP4, MP3, TXT, MKV, PDF, MOV, ePub, 3GP, FLAC, AAC, FLV и другие.
Установка прошивки на планшет
Сбоку в пункте «Файлы» скачать официальную прошивку, если вас она не устраивает, можно скачать дополнительные сборки на сайте: http://4pda.ru/forum/index.php?showtopic=421445&st=60
На сайте в верхнем меню выбрать пункт «Поддержка» и скачать программу для прошивки Livesuit, в зависимости от разрядности вашего компьютера.
Обязательно зарядите планшет перед установкой новой прошивки.
Инструкция
Запускаем программу для прошивки;
В первом появившемся окне выбираем кнопку «No»;
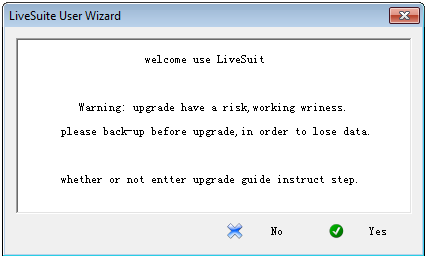
Окно приветствия
После чего откроется основное меню программы;
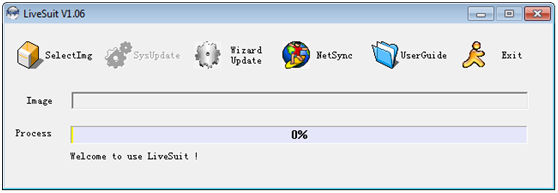
Основное меню программы
Нажимаем на кнопку «SelectIMG» и выбираем скачанную Вами прошивку (обязательно достать ее из архива);
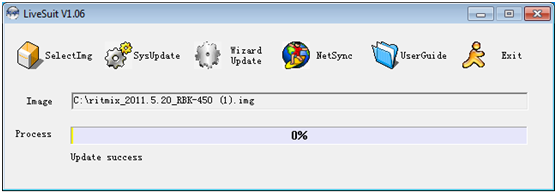
Выбор прошивки
- Теперь нужно выключить планшет и через кабель USB подсоединить к компьютеру, при этом держать зажатую кнопку «Громкости -», при подключении к ПК пару раз нажать на кнопку «Включения»;
- Если же компьютер потребует установки специального драйвера на планшет, найти его в архиве в паке USBDriver;
- Если все предыдущие пункты были проделаны правильно, появится следующее окно;
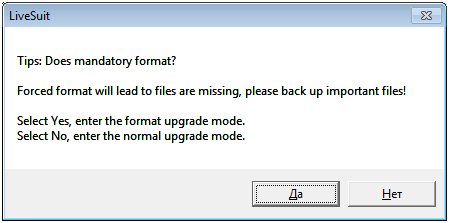
Окно подтверждения форматирования данных
- Нажимаем на кнопку «Да» — если хоти отформатировать внутреннюю память.
- Процесс обновления начнется в автоматическом режиме, ни в коем случаи не отключать планшет от ПК, после завершения вы сможет откалибровать свой экран.
- Первая загрузка, как правило, будет немного долгой, чем прежняя, нужно выждать время.
- Если у вас что-то случилось во время установки, отсоединить планшет и повторить все пункты сначала.
Настройка мобильного интернета
Для начала приобретаем внешний модем, если он до этого не был заранее куплен, и подключаем его через OTG кабель к планшету. Теперь зайдем в «Настройки», как было сказано выше, далее откроется окно, как на картинке ниже.
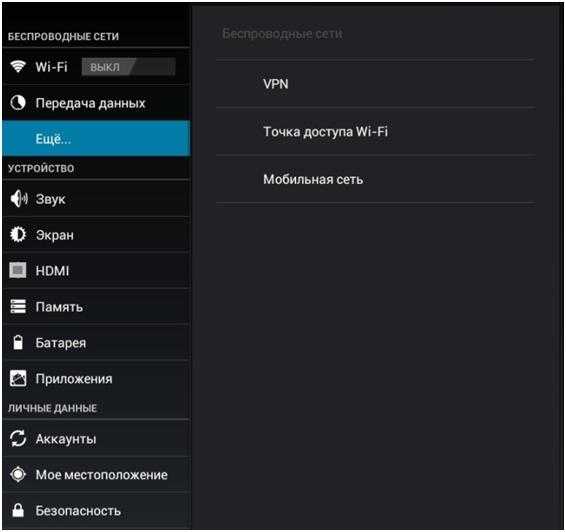
Настройка 3G модема
Перейдем во вкладку «Еще», далее пункт Мобильные сети, после чего появится окно, как показано на картинке ниже.
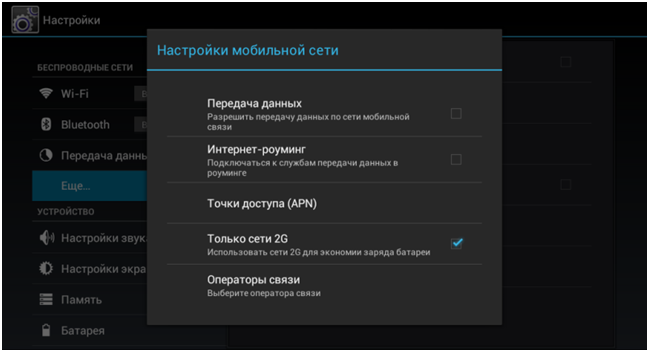
Мобильная сеть
Теперь, обязательно ставим галочку напротив Передачи данных, так как интернет без этого работать не будет. И переходим к пункту «Точки доступа». Создаем новую точку подключения и заполняем соответствующие поля, информацию можно взять на официальном сайте вашего сотового оператора или выбрать из ниже предложенной таблицы.
Данные для ввода:
- Tele2 мегафон билайн МТС;
- имя ваше ваше ваше ваше;
- APN internet.tele2.ru internet nternet.beeline.ru, home.beeline.ru internet.mts.ru;
- Имя необязательно gdata beeline mts;
- Пароль необязательно gdata beeline mts;
- MCC 250 250 250 250;
- MNC 99 или 02 02 01 или 02.
После ввода и проверки введенных данных сохраняем все настройки и перезагружаем планшет, для полной уверенности, что настройки были приняты устройством и модемом.
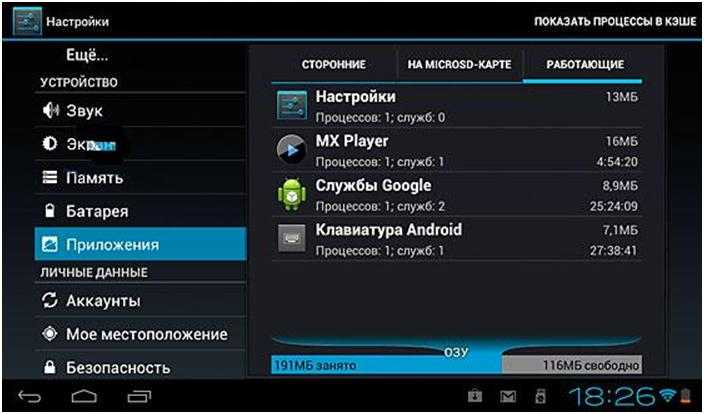
Приложения
Для того, чтобы посмотреть какие приложения работаю на данный момент и загромождают ОЗУ, нужно перейти во вкладку «Приложения», здесь вы можете посмотреть сколько памяти занимает приложение, сколько времени работает, нажав на соответствующий процесс, можно остановить его или удалить программу, которая его вызывает.

Батарея
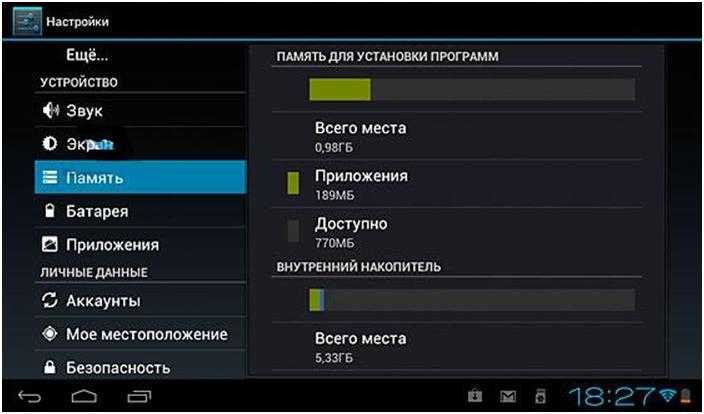
Память
Во вкладке батарея, можно увидеть статистику расхода энергии, каким именно ресурсом или приложением было использовано само больше энергии. Посмотреть время работы, и сколько осталось до зарядки.
Во вкладке Память, владелец может увидеть полную статистику использования места на памяти, как именно типом данных занято само больше, сколько доступно и было занято.
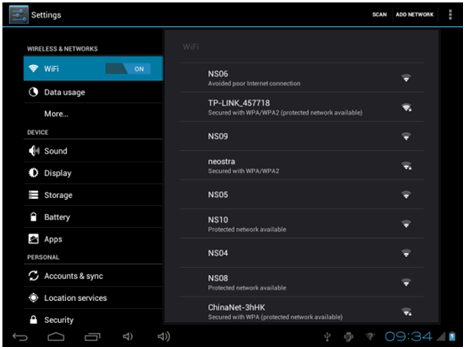
Включения Wi-Fi
Чтобы подключиться к Интернету через модуль беспроводной связи, нужно переключить ползунок в режим «ВКЛ», далее подождать окончания процесса сканирования, выбрать нужную точку и подключиться к ней, введя соответствующий пароль безопасности.